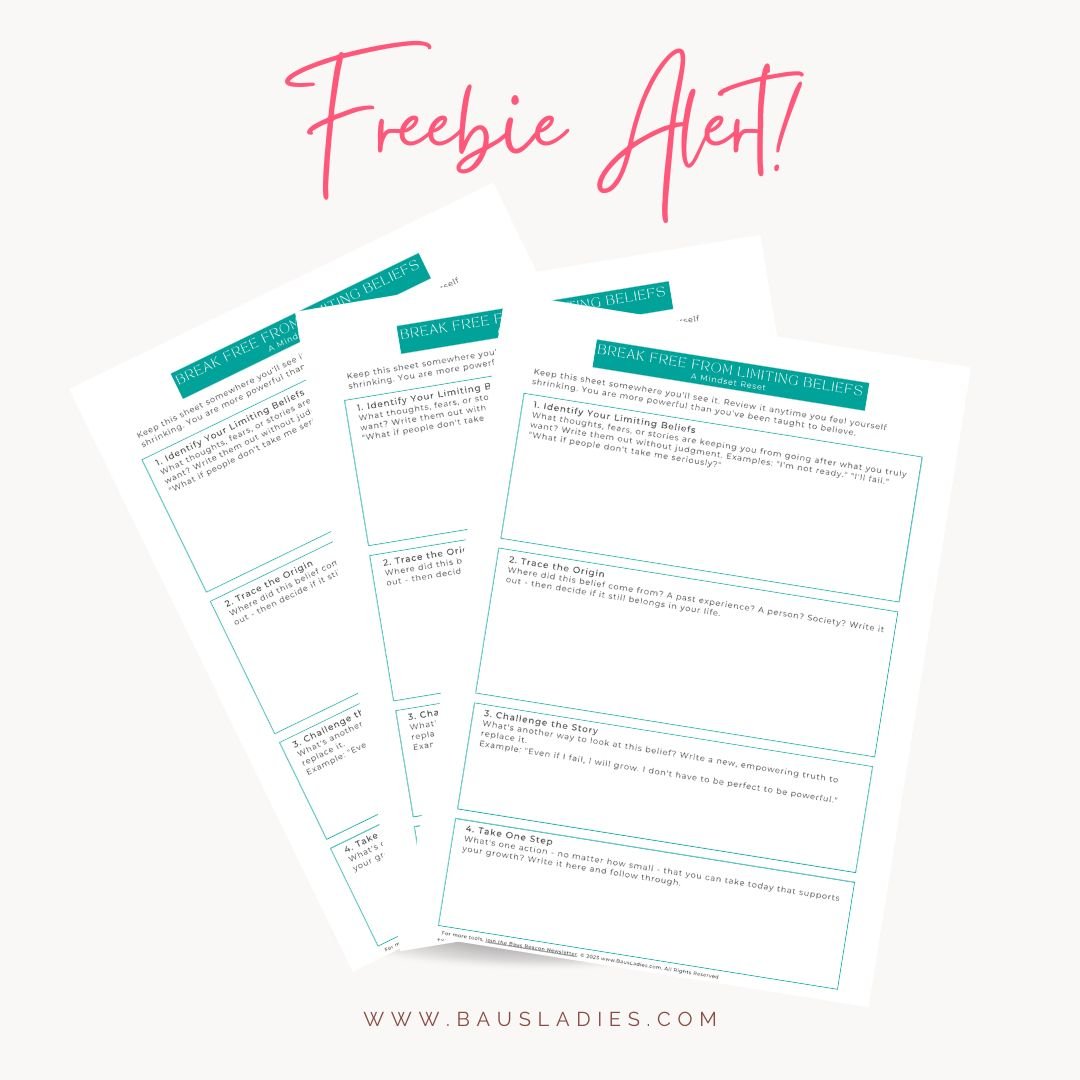YourAvon.com Online Ordering 101
Congratulations, you've prepared your first order and you're ready to begin online submission. Here are some tips that I like to share to make the process smoother and prepare your business for an easy run for the upcoming months.
Note: You should already be familiar with your RPS (Representative Processing Schedule) so you know when to submit your orders. You can find your specific RPS by clicking the "Key Campaign Dates" link all the way at the very top of youravon.com. There is also a countdown to your next order under all the tabs as shown in the image below. When that time comes follow these steps to prepare your orders.
Begin on the "My Orders" tab. You'll see a page similar to the one below. I always recommend adding each customer individually using the "Add New Customer" link or uploading them from your e-mail address book within in the "Web Office" tab. That way you can create and track each customers order. You will then be able to create each customers order separately using the drop down box under "begin typing your customers name"
“
Tip: Create a second contact to track your orders containing business tools (bags, brochures, samples, etc.) separately from your personal orders. A contact with your name already exists so I use that for anything I’m ordering for myself and I created a second contact with my first name and a last name starting with “01” for my business tools.
For example I use “Georgiana 01business” and I know to look for business tools under that contact at the end of the year when I’m creating a record of business expenses. Trust me it saves A LOT of time. For more on tips be sure to watch my Money Management Series.”
As you create orders and save the product item numbers to each order each customers order will show up in the area called "Current Orders" shown below.
Step 1: Select the name of the customer who's order you're building from the box below "Begin typing your customers name". You can narrow down the list of names shown by typing in the first 3 letters of their name. If you segmented your customers by groups when you created them (ie. Church, PTA parents, bowling team) you can also narrow down the list using the "Group Name" drop box.
Step 2: Select the current campaign that you're submitting orders for. (Remember you can back-order from the previous 2 campaigns so if you are submitting orders for Campaign 20 you'll be able to order from campaign 18, 19, & 20 brochures.
Step 3: Click Create order to start entering the item numbers on the Item Entry Form
Step 4: On the Item Entry Form page use the boxes under the "Product Number" column to enter product numbers without the dashes. You can use the magnifying glass to search for items by name or to compare an items price across the current campaign & the 2 prior campaigns. Use the drop down box on the left under Campaign # to back-order from previous campaigns.
Step 5: Use the "Add Items to Order" button to save items to the order. Once saved products will show up with the description and price in the "Items Saved In This Order" section beneath. If you need to make changes you can use the "edit order" link at the bottom right. Here you can delete items, or edit quantities. For example if a customer is ordering an item that you already have in stock, you can keep the item in the customers order and change their "Qty" to reflect the quantity that you need to be sent to you from Avon. Later that item will still appear on the customers invoice and you can update the quantity.
“Tip: Always remember to save periodically, say after entering 5 or so items to the list, as well as before clicking any other links on the page. That way your items are saved in case your computer crashes, the internet fails, etc. Trust me you do not want to have to re-enter 25 item numbers if it can be avoided.”
Step 6: Use the links in the column on the left to browse the digital brochures, order brochures, samples, tools, etc. Items added through those pages will automatically appear under the "Items Saved In This Order" section.
Step 7: When finished with a customers order you can start an order for another customer by changing the customer name at the top.
Step 8: Once you are done creating all your customer orders you can click "View Order Cart" for a list of all the orders created so far. If you are creating your orders ahead of your order due date you can also come here to revise previously saved orders.
“Tip: Avoid having unnecessary shipping costs by submitting all personal delivery orders to Avon at once on your order due date. There is a separate shipping cost to every order you submit so you do not want to submit individual customer orders one at a time. Instead, create orders, save them to your cart, and when ALL orders are ready proceed through to the final step.”
Step 9: To submit orders to Avon select the check box to the left of the orders you want to submit, update the number of customers served and choose how you want to receive your order. Select "Regular shipment" for orders you want to be shipped according to your RPS's regular delivery schedule or "Ship Separate" if you need this order shipped right away. Please note that there is a shipping cost for each order. To maximize your earnings limit the number of separate deliveries by combining all your customer orders into a single order. There are of course instances where you might want separate deliveries, such as when you're hosting a fundraiser and you need the fundraiser items shipped to the organization separately from your customer orders. After you've made your selection click "Continue"
Step 10: The following page allows you to select brochures if you haven't already, as well as view the number of brochures you've ordered before. REMEMBER brochures come in packs of 10, so create the habit of checking this page to make sure you haven't ordered 100 brochures (10 packs of 10) when all you really wanted was 10 brochures (1 pack of 10). This page also has reminder of available bonus product offers that you can add to your order if you choose to. When finished click next.
Step 11: Now you've reached the last page in preparation of placing your order. Use this page to review the items you're ordering against your order forms to make sure that you aren't missing any items. Also make a note of any shorts or possible shorts so you can inform your customers.
There will be a section on the right with an order summary to give you an idea of how much your cost is. Please be aware that these are only estimates. Use the values on your invoice as the final/official account totals.
Also for your Estimated Earnings, please note that there is no distinction between any products you've ordered for yourself and those for your customers. Refer to your order receipts for a more accurate total and as recommended in the "Take the Envelope Challenge" video.
That's all there is. As you continue to grow your business all these steps will seem like second nature to you. I broke it down to 11 steps for a comprehensive guide but it's basically 3:
Order entry
Order brochures
Review & submit
Next I'll work on another guide to creating customer invoices, so stay tuned.
Good luck!
Archive
Select Month
- January 2016 4
- February 2016 6
- March 2016 7
- April 2016 4
- May 2016 2
- June 2016 6
- July 2016 8
- August 2016 9
- September 2016 10
- October 2016 12
- November 2016 10
- December 2016 2
- January 2017 3
- March 2017 4
- April 2017 1
- May 2017 5
- June 2017 4
- July 2017 1
- August 2017 4
- September 2017 5
- October 2017 5
- November 2017 12
- December 2017 11
- January 2018 9
- February 2018 11
- March 2018 11
- April 2018 9
- May 2018 4
- June 2018 2
- July 2018 1
- October 2018 3
- November 2018 1
- February 2019 1
- April 2019 2
- May 2019 4
- January 2020 1
- February 2020 1
- March 2020 5
- April 2020 8
- May 2020 14
- June 2020 8
- July 2020 8
- August 2020 5
- September 2020 15
- October 2020 7
- November 2020 5
- January 2021 3
- February 2021 3
- March 2021 15
- April 2021 4
- May 2021 6
- June 2021 13
- July 2021 5
- August 2021 4
- November 2021 1
- December 2021 4
- February 2022 5
- March 2022 4
- April 2022 5
- May 2022 3
- June 2022 3
- August 2022 6
- November 2022 1
- March 2023 3
- April 2023 9
- May 2023 3
- June 2023 2
- July 2023 7
- August 2023 4
- April 2025 2